Sometime ago we did an article on 11 ways to conserve your battery with iOS 7 . Those who were running iOS 7 I hope red that existing article and followed some of those steps. This article expands on things that you can do with iOS 8. If you are new to IOS or did not read the article here are the key things we covered. Background App Refresh Location-Tracking Apps Parallax Automatic Updating Turn Off AirDrop Stop searching for Wi-Fi Turn Down the Brightness Spotlight Disable location services (for apps that don't need it) Go on a push notification diet Don't push; fetch
If you like Steph I step instructions on each one of the steps please go to 11 Ways to Stop iOS 7 From Killing Your iPhone Battery
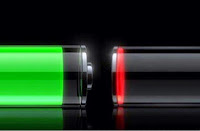
Want to know how to maximise the battery life on your iPhone or iPad? In this guide we'll share some advice to help keep your phone alive for as long as humanly possible.
It's written with iOS 8 in mind, which adds new features to assess your battery usage. And some new fancy features that will guzzle your battery fast if left unchecked.

First things first, you want to see what is killing your battery in the first place. iOS 8 lets you assess your battery drain on an app-by-app basis so you can easily detect energy hogs.
Simply go into the Settings app, choose 'General', tap 'Usage', and go into 'Battery Usage'. From here you can see the time since last full charge and battery usage in the last day and week.
If one app is taking up a lot of battery you may want to turn off that app's background refresh or notifications, or stop using it altogether.

Background App Refresh, which was added in iOS 7, is a way for apps to get new data when not in use, so they're up to date as soon as you load them.
It's a cool feature, but it can be a major battery drain. Either turn off individual apps that you don't need to update continually, or shut off the feature entirely. You can find it in 'General', 'Background App Refresh' in the Settings app.
Think about the way you use each app. It takes a couple seconds to grab your latest tweets when you load up a Twitter client - do you need to continuously update your timeline when you're not using it?

Location Services are another battery hog. Open Settings, go to 'Privacy', and find 'Location Services'.
Keep it on for apps where you want it to know your location. If you like to share your location when you Tweet, keep it on for Twitter. But if you never use IMDB's cinema show times feature, revoke its access to your location, here.

Push notifications can also hurt your battery life. And like background app refresh and location services, you've probably got some turned on that you don't need.
To tweak these settings open the Settings app and choose 'Notifications'. Now you'll see a list of every installed app that can send notifications. Go into apps that you don't care about and uncheck 'Allow Notifications'.

You have more options when dealing with the default Mail app. Find 'Mail, Contacts, Calendars' in Settings and tap on 'Fetch New Data'.
Push email will send emails from the mail server to your iOS device as soon as they arrive, which can hurt your battery. You may wish it to turn this setting off and use a fetch schedule.
This only looks for emails every 15 or 30 minutes, or every hour, or only when you go into the Mail app and refresh your inbox. Use whichever suits you best.

A couple tips from ex-Apple Genius Bar staffer Scotty Loveless, who has got a huge and exhaustive guide to battery drain if you want even more information.
First, stop manually closing all your apps. For starters, it's unnecessary: iOS is automatically juggling memory, putting apps in suspended animation, and killing unused memory hogs all by itself.
But more importantly for this article, constantly having to load and unload apps from your phone's random access memory is bad for battery. "All of that loading and unloading puts more stress on your device than just leaving it alone', says Loveless.

Another tip from Loveless: using your iPhone when you're in an area with crappy service can also kill the battery as the phone puts strain on its antenna to try to keep receiving phone calls and text messages.
If you're in the middle of nowhere (or inside a building that cuts off phone signal) and you don't need to use the phone right now, turn on airplane mode.
Plus, you can actually turn wi-fi back on after you enter airplane mode to continue using the web.

Changing your screen brightness can have a massive impact on your phone's battery life. Keeping it at the highest setting is a sure fire way to drain your battery (and destroy your corneas).
Set it to about 60 percent. You'll soon get used to it, and you can squeeze many minutes of battery out of your device.
When your iPhone or iPad battery is running low and you do not have a charger nearby, you could switch the device’s full-color screen to grayscale mode to extend its battery life. This feature is also great for those who are completely blind and do not need the color screen.
Go to the Settings app on your phone. Inside the app, scroll down, and choose the General setting. Among the numerous options available under the General option, we are only looking for theAccessibility option. This is the hub for many settings which improve the usability of the device. inally, turn on the Grayscale option which can be found under the Vision section. As soon as you activate the feature, your device’s screen will turn to grayscale mode.
The results may not be obvious in the Settings screen since the background is white already. However, when you go back to the home screen, you will notice that all the icons are displayed in black and white.
Please note that the feature affects the screen only. If you take a screenshot, the results will be in full-color.


