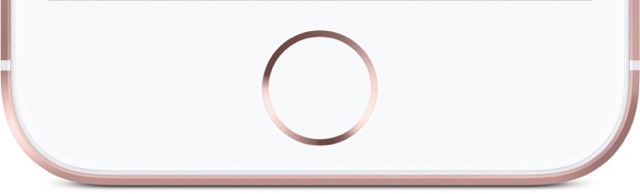The History of Apple iPhones
Wednesday, September 27, 2017
iPhone 8/8 Plus vs iPhone 7/7 Plus - Worth Upgrading?
Tuesday, September 12, 2017
Apple iPhone 8 and 8Plus introduced with new features
Monday, June 26, 2017
Automatic Setup in iOS 11
Friday, May 19, 2017
iPhone 7 is the Future of Tactile Accessibility

The iPhone 7 may go down in history as The One That Didn't Have The Headphone Jack. But there are other reasons for it to be considered a memorable part of the iPhone's lineage.
Haptic Feedback
Here's a great example of Apple's prior haptic success:
Addition to hearing an audible ring when a call comes in, you can also turn on Vibrate on Ring.
How to turn on Haptics
(Settings > Sounds & Haptics > Vibrate). What this will do is give you tactile feedback that someone's calling in addition to hearing the ringer.
Yo may not always hear your phone ringing, but You more likely to feel it
buzzing in your pocket. Especially if you are in a very noisy environment.
This is a real boon for accessibility.
With the"tactile" interface Apple has make the iPhone more accessible. With the iPhone 6s and especially the iPhone 7, Apple has further utilized its Taptic Engine in various ways across iOS that make using the device an even more pleasant and enriching experience.
How haptics shape the iPhone 7
The iPhone 6s last year introduced 3D Touch. With Quick Actions and Peek & Pop, users could use their favorite apps more quickly and efficiently, all with a subtle buzz from the Taptic Engine. But 3D Touch also was interesting from an accessibility point of view as well: Not only is 3D Touch convenient, it can save users from eye strain and/or muscle fatigue due to excessive searching and tapping.
With the iPhone 7 and iOS 10, Apple has expanded both 3D Touch's scope and how haptic feedback responds throughout the operating system. You can now use 3D Touch on certain icons in Control Center, as well as manage the status of downloading apps. On the iPhone 6s and 7, you feelControl Center or Notification Center being invoked with a quick thud as you slide the pane up or down; on the iPhone 7, the date picker in the Clock app registers bits of feedback as you move through time. Even enabling or disabling setting toggles now include a physical tick.
The effects of the iPhone 7's Taptic Engine are pervasive and add another layer of interaction. This can bring complexity, yes — but for many people with disabilities, being able to literally feel your way through the OS means a lot. To see the green "on" indicator for iOS 10's settings switches is one thing; to see green and feel the status change as you slide it over is a horse of a different color. If you, like me, can't see so well, that literal feeling of reassurance makes all the difference.
It isn't just Apple's internal apps, either: The Taptic Engine API for iPhone 7 gives third-party developers the power to enhance their apps to make them even more engaging and accessible than they already are.
The Home button (in name only)
No discussion of the iPhone 7 and haptic feedback is complete without mention of another of its banner features: the solid state Home button.
The Home button really is a "button" in name only: Unlike the physical buttons of yore, the iPhone 7's Home button no longer works mechanically. Instead, Apple uses its Taptic Engine to render "clicks" of varying degrees. (Users can determine which degree they prefer — 1, 2, or 3 — in a way similar to how 3D Touch is configured.) It reminds me a lot of the Force Touch trackpads on the 12-inch MacBook and the MacBook Pros.
Although it does take some getting used to, and there are reasonable arguments for keeping the old mechanism, the new Home button does have real advantages when it comes to accessibility. For one thing, not having to physically press the button should make life easier on users with limited range of motion and/or low muscle tone in their fingers. This is exactly why motor-centric accessibility features like AssistiveTouch or Switch Control exist; for many people, it's easier to tap and touch than it is to press with even the tiniest bit of force. What's more, the granularity Apple provides for adjusting the Home button's sensitivity should go a long way in helping users figure out which setting works best for them. (I'm still figuring this out myself.)
Another advantage is the haptic feedback: When you press the button to go back to Springboard, invoke Siri, or whatever else, it "buzzes." Again, it's all about multi-sensory output: Not only do users see the UI switching back to, say, the Home screen, they also feel a little buzz that lets them know the action (returning Home) has been triggered. That extra cue is a huge win for accessibility and key to the bimodal experience. If you can't see well, the Taptic Engine is still there for you, saying "Yes, you pushed the button. Something will happen now."
Feeling the future
It should be noted that, because needs and tolerances vary widely, not everyone with a disability will reap benefit from haptic feedback. Someone with autism who may be sensitive in terms of sensory motor development likely won't appreciate the iPhone 7's ticks and buzzes. But that's why you can disable System Haptics: You can configure the best experience for your needs.
Still, in my brief time with an iPhone 7 Plus, I'm very much enjoying the use of haptic feedback throughout the device. As with Apple Watch, the Taptic Engine gives me a more immersive, enjoyable, and — most importantly — accessible experience. There are areas where it can improve; I'd love to get feedback when I tap a Back button, for instance. But overall, I'm bullish on Apple's and developers' future plans for this technology.
Thursday, April 13, 2017
What’s New in iOS 10 Accessibility for Blind, Low Vision Users
Wednesday, November 23, 2016
Chelsea Ann Stark: Hotmail And iPhone4s Frenzy
Chelsea Ann Stark: Hotmail And iPhone4s Frenzy
If you have a Hotmail email account you probably went through this Tuesday, November 22, 2016.
To read this post please go to http://chelseaannstark.blogspot.com/2016/08/hotmail-and-iphone4s-frenzy.html