Wednesday, December 16, 2015
Monday, October 5, 2015
Apple iPhone 5S
by Apple, the 5C is certainly more colorful than any other Apple phone, perhaps even more colorful than any iPod. Instead of the metallic finishes that usually adorn Apple products, the 5C's color scheme looks like it was designed by either a candy manufacturer or an elementary school art class.
However, Apple emphasizes that though it looks playful, it is still a phone equal in power and performance to the iPhone 5. Phil Schiller, Apple's VP of marketing, said that the company also hasn't skimped on its structure, saying that the 5C is reinforced with steel. "You are going to be blown away by how rigid and great it feels in your hand," said Schiller.
Friday, October 2, 2015
An Overview of iOS 8′s New Accessibility Features
An Overview of iOS 8′s New Accessibility Features
An Overview of iOS 8′s New Accessibility Features
we will cover each feature as it comes available.
Since this year’s WWDC keynote ended, the focus of any analysis on iOS 8 has been itsfeatures — things like Continuity, Extensions, and iCloud Drive. This is, of course, expected: iOS is the operating system that drives Apple’s most important (and most profitable) products, so it’s natural that the limelight be shone on the new features for the mass market.
As I’ve written, however, the Accessibility features that Apple includes in iOS are nonethelessjust as important and innovative as the A-list features that Craig Federighi demoed on stage at Moscone. Indeed, Apple is to be lauded for their year-over-year commitment to improving iOS’s Accessibility feature set, and they continue that trend with iOS 8.
Here, I run down what’s new in Accessibility in iOS 8, and explain briefly how each feature works.
Alex. Apple is bringing Alex, its natural-sounding voice on the Mac, to iOS. Alex will work with all of iOS’s spoken audio technologies (Siri excepted), including VoiceOver, Speak Selection, and another new Accessibility feature to iOS 8, Speak Screen (see below). In essence, Alex is a replacement for the robotic-sounding voice that controls VoiceOver, et al, in iOS today.
Speak Screen. With Speak Screen, a simple gesture will prompt the aforementioned Alex to read anything on screen, including queries asked of Siri. This feature will be a godsend to visually impaired users who may have issues reading what is on their iPhone and/or iPad. It should be noted that Speak Screen is fundamentally different from Speak Selection, which only reads aloud selected text. By contrast, Speak Screen will read aloud everything on the screen — text, button labels, etc.
Zoom. Apple has made some welcome tweaks to its Zoom functionality in iOS 8. The hallmark feature is users now have the ability to specify which part of the screen is zoomed in, as well as adjust the level of the zoom. In particular, it’s now possible to have the virtual keyboard on screen at normal size underneath a zoomed-in window. What this does is makes it easy to both type and see what you’re typing without having to battle the entirety of the user interface being zoomed in.
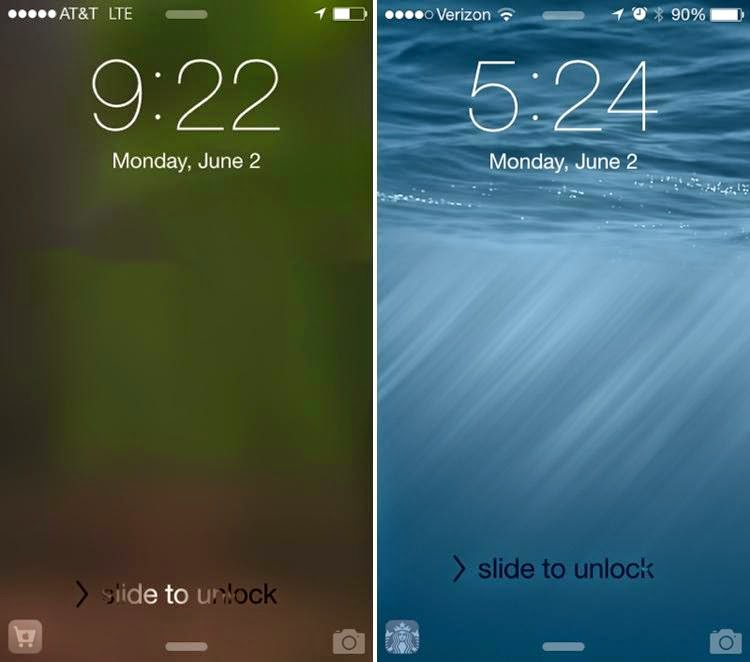 Grayscale. iOS in and of itself doesn’t have “themes” like so many third-party apps support — and even like OS X Yosemite’s new “dark mode”. iOS does, however, support a pseudo-theme by way of Invert Colors (white-on-black). In iOS 8, Apple is adding a second pseudo-theme to the system with Grayscale. With this option turned on, the entirety of iOS’s UI is turned, as the name would imply, gray. The addition of a Grayscale is notable because it gives those users who have issues with colorized display — or who simply view darker displays better — another way to alter the contrast of their device(s).
Grayscale. iOS in and of itself doesn’t have “themes” like so many third-party apps support — and even like OS X Yosemite’s new “dark mode”. iOS does, however, support a pseudo-theme by way of Invert Colors (white-on-black). In iOS 8, Apple is adding a second pseudo-theme to the system with Grayscale. With this option turned on, the entirety of iOS’s UI is turned, as the name would imply, gray. The addition of a Grayscale is notable because it gives those users who have issues with colorized display — or who simply view darker displays better — another way to alter the contrast of their device(s).
Guided Access. The big addition to Guided Access is that Apple is leveraging its own new-to-iOS-8 Touch ID developer API to enable users to be able to exit Guided Access using their scanned fingerprint. This is a noteworthy feature because it effectively guarantees that students (or test-takers or museum visitors) can’t leave Guided Access to access the Home screen or other parts of iOS.
As well, Apple has added a time limit feature to Guided Access, thereby allowing teachers, parents, and the like to specify the length of time Guided Access is to be used. Especially in special education classrooms, features such as Touch ID to exit and the timer can be extremely powerful in ensuring an uninterrupted learning experience, keeping students on task yet still set the expectation that a transition (i.e., “You can play games now”, for instance) will take place in X minutes. In terms of behavior modification, Guided Access’s new features are potentially game-changing, indispensable tools for educators.
Enhanced Braille Keyboard. iOS 8 adds support for 6-dot Braille input system-wide. This feature involves a dedicated Braille keyboard that will translate 6-dot chords into text.
“Made for iPhone” Hearing Aids. Apple in iOS 8 has improved its Made for iPhone Hearing Aids software so that now users who use hearing aids and have multiple devices now can easily switch between them. Moreover, if a hearing aid is paired with more than one device, users will now be able to pick which device they’d like to use.
Third Party Keyboard API. This topic (as well as QuickType) is worthy of its own standalone article, but the accessibility ramifications of iOS 8’s third party keyboard API are potentially huge for those with special needs.
Anecdotally speaking, I hear from several low vision iOS-using friends who lament the default system keyboard, which is essentially the same keyboard that shipped with the original iPhone in 2007. The problem, my friends say, is that the key caps are too small and the glyphs too hard to read. With the new API, though, third party developers such as the team at Fleksycan create entirely customized keyboards that users can use instead of the stock one. This means developers can control key spacing and size, color, and so forth in an effort to create keyboards that accommodate for a wide array of visual — and motor — needs.
They really believe the new Fleksy will benefit a lot of people with special needs.
Miscellany. iOS 8 brings with it a few housekeeping changes to Settings.app, where the Accessibility options are located. For example, the Subtitles & Captioning option — which previously was found under Hearing — has been moved to a new Media section, right next to a new Video Descriptions toggle. Furthermore, the Physical & Motor pane — home to such features as Switch Control and AssistiveTouch — has been rechristened Interaction.
Monday, June 1, 2015
Apple iPhone 5

Thank you techradar.com for the information for this post.
The excitement of the rumor mill, the titillation of every leaked photo led to higher than ever levels of expectation for the iPhone 5, and while the announcement was greeted with some derision at the lack of perceived headline improvements, the record sales tell an entirely different story.
Given the underwhelming changes to the iPhone 4S, the iPhone 5 really needed to re-energize customers to prove Apple can repeat the game-changing trick it managed with the iPhone 4.
- Design
We'll begin in the traditional manner: how the thing actually feels in the hand. With the iPhone 5 there were many types of prospective buyers: the upgrader from the 4 (or more-money-than-sense iPhone 4S upgraders), those tired of their Android handset and those taking their first steps in the smartphone market and want to get one of them iThingies their friends has.

Well, all of those picking up the iPhone 5 will have the same reaction: this thing is amazingly light. You've probably heard the numbers by now (20 percent lighter than the predecessor, as well as beating most of the opposition too at 112g.)
It's an odd sensation, but it actually detracts from the experience when you first pick it up. We've praised the weighty feel of the iPhone in the past, lending it a premium feel in the face of toy-like phones, and it's almost disappointing that Apple decided to join that clan.

However, through extended use this problem quickly disappears, as the overall effect of the phone is still a chassis designed for strength, it just sits more anonymously in the pocket.

You'll obviously see the change in height, too – the iPhone 5 stands 4.87-inches tall to allow for the larger 4-inch screen. In truth, those not familiar with the iPhone 4S probably wouldn't notice the difference, which is why it's a good move from Apple to include the larger screen if it's not going put people off that hate larger phones.

The decision to stick at 4-inches is Apple's admission that while it recognizes people are all over the idea of having more screen real estate to play with it doesn't want to move away from the thumb-friendly nature of the device.
Through a mixture of moving the centre of gravity slightly as well as repositioning the screen within the bezel, it's still possible to scroll your thumb mostly around the whole display one-handed, which Apple is clearly keen to keep hold of.

However, we're not convinced of that argument any more, and the power button was still a little out of reach when using the phone normally, as was anything in the top left-hand corner of the screen.
This was no issue in reality, as scooting the phone down a bit in the palm is a natural action. But if that's the case, then why not offer a 4.3-inch screen at least?
There's more to a phone than a screen these days (although increasingly less and less) and the general construction of the iPhone 5 is excellent to say the least.

We've tested both the ceramic white version and the anodized black, and the two-tone effect on the back of the phone is stunning, both visually and under the finger.

The two sections of pigmented glass at the top and the bottom of the phone add a pleasant effect, and the sapphire glass is meant to be thoroughly durable, to complement the Gorilla Glass on the front.
Apple knows consumers get furious when they drop an iPhone, and is clearly seeking to stop the smashes before they happen with a tougher exterior - although it seems the anodized black version is more prone to scratching, which means, sadly, you'll have to think about getting a cover for that beautiful frame.
The same industrial band around the outside is in effect again as on the iPhone 4 and 4S, with small sections removed where the antenna joins.
Apple has gone for a more advanced form of antenna here, meaning the days of lost signal are gone, and generally increasing the power of your call connection and GPS lock on, too.

zYou can buy an adaptor, but it's going to be pricey: $30 when it lands in October. And unless you want to keep it permanently attached to the bottom of your iPhone 5 you'll need to buy a few, which is far from ideal.
However, let's not harangue Apple too much for this: a smaller connector is not only easier to use (you can plug the smaller cable in either way round, and the connection feels more solid), but you're rewarded with a thinner and more compact phone to boot.

The decision to move the 3.5millimeter headphone jack to the bottom is an odd one, as while it allows you to slip the phone into the pocket head-first when listening to music, which is a more natural action, it's a real pain in the posterior for some apps that will only work in landscape a certain way up.
Using it this way means your headphones experience will be one of having to jiggle the jack around two fingers.
It's not the most comfortable way to hold a phone, and even when using the phone in portrait mode, the jack gets in the way somewhat.
There are other smaller design changes to the iPhone 5 too, such as the iSight front-facing camera moving to the middle and the home button being noticeably more robust to help reduce instances of a broken portal to your home screen.

But enough about what the phone looks like - the killer question is how the thing feels in hand. We'll sum it up by saying this: smooth. It's a little slippery, and we were always worried we would drop the darn thing.
But that's the only negative thing about the design (apart from the low weight initially) as it sits in the palm nicely and allows you to do it all with one hand, including hitting the top-mounted power/lock button with ease.
That lock button is actually still loose, as it was on the iPhone 4S, meaning when you shake the phone around you can hear it clicking away, which undoes a lot of the premium feel Apple is going for.
Make no mistake, the iPhone 5 is one of the most beautifully crafted phones out there - but when you're paying $199 up front for the thing, we'd hope this would be the very minimum Apple would do.

And while it looks nice, from the front it doesn't really add much to the design of the iPhone - it's certainly not the same as the jaw-dropping design of the iPhone 4 compared to the 3GS... it's just another evolution in the iLine. It's not bad, but for those that hoped the iPhone 5 would be another big change there's a good chance they'll be disappointed about the look... until they feel the lovely back.
There was a real chance here for Apple: remove the bezel and give the front of the screen a look that's similar to the OLED TVs from the likes of Samsung or LG… but instead we're treated to the same lines as before.
You always get the feeling that Apple saves what it can for the next iteration of the iPhone, and while there's nothing wrong with the current construction we can see the edge-to-edge screen becoming something amazing on the iPhone 6.
The Apple iPhone 4s
I would like to think I More.com For this wonderful article.on the iPhone 4S.
Nothing about 2011 was normal for Apple. Tim Cook had introduced the Verizon iPhone 4 at the beginning of the year and Apple had finally shipped the white iPhone 4 by spring. But unlike previous years, WWDC 2011 came and went with nary a mention nor a glimpse of a new iPhone. Steve Jobs went on medical leave again, and in August resigned as CEO. He passed away on October 5, 2011. Just the day before Apple's new CEO, Tim Cook, SVP of Marketing Phil Schiller, and other executives valiantly took the stage at a special media called "Let's Talk iPhone". There, under tremendous emotional strain, they introduced the most amazing iPhone yet. The iPhone 4S.
iPhone 4s: 16 months in the making
The iPhone 4S, codename N94 and model number iPhone4,1, for the second time, kept the same basic design on the market as the iPhone before it, concentrating instead on improving the internal components. It was the first indication Apple was following a "tick tock" product cycle with the iPhone. For the iPhone 4S, it meant the same 960x480 326ppi Retina display and IPS LED panel. It also had the same composition, with two layers of chemically hardened glass sandwiched on either side of a stainless steel antenna band.
The antenna band itself, which had proven problematic on the iPhone 4, was improved. It had the same configuration as the Verizon iPhone 4, but Apple split it into two components and enabled it to intelligent switch between transmit and receive to avoid attenuation and detuning both. Even while on a call. While CDMA EVDO Rev A data speeds had already been maxed out - given slow it was to begin with - Apple boosted the UMTS/HSPA speed to 14.4mbps. (They refused to humor the idea that there were "4G" speeds, however.)
The new Qualcomm RTR8605 chipset was dual-mode, however, so even the Verizon (and later Sprint) CDMA models could work on GSM internationally, making the iPhone 4S Apple's first "world phone".
Wi-Fi stayed the same at 802.11 b/g/n on 2.4Mhz, but aGPS was augmented by Russian GLONASS (Global Navigation Satellite System), and Bluetooth jumped to 4.0 with support for both high-speed (HS) and low-engery (LE) modes. Typically radio-conservative Apple was making a big bet on the future of Bluetooth, and none at all on NFC (near-field communications).
As was becoming the pattern with S-class upgrades, the processor got a significant boost - a version of the Apple A5 system-on-a-chip (SoC) that debuted with the iPad 2 earlier in the year. The A5 featured a dual-core Cortex A9 central processing unit with Imagination's dual-core PowerVR SGX 543MP2 graphics processing unit. Apple claimed a 2x general speed improvement and a 7x graphics improvement.
Apple stuck with the same 512MB of RAM, however, but did introduce a new 64GB storage option. The battery got a slight improvement as well, up to 1430mAh, but it resulted in 8 hours of usable battery life for 3G talk, but a reduction in standby time.
An infrared sensor was added to enable Siri's raise to speak feature, but otherwise the sensors remained the same.
The front-facing camera retained the same, paltry VGA sensor. The rear-facing camera, however, got a lot of attention. It was increased to 8 megapixels and 1080p. The backlit sensor was improved, the aperture brought to f2.4, and made wide angle to capture more of a scene. They also added a 5th piece of glass to the assembly to increase sharpness, and an infrared filter to improve colors. The bigger news was the ISP (image signal processor) in the Apple A5 processor. It took the images captured by the camera and provided facial recognition for more specific automatic focus, and post-processing for much better white-balanced, stabilized, photos and video. It did, however, seem to find macro focus more of a challenge.
Pricing again stayed the same, starting at $199 and $299, with the new, larger capacity model sliding in right on top at $399.
iPhone 4s: The cross-roads of technology
The iPhone 4S launched on October 14, 2011 in the U.S., Australia, Canada, the U.K, France, Germany, and Japan. It reached 70 countries and 100 carriers by the end of 2011. It sold 4 million units the first weekend.
Steve Jobs was gone, but his greatest product, Apple, remained. The iPhone 4S entered a market facing greater, more relentless, and savvier competition than ever before. Still, it established the iPhone as Apple's new holiday product, and it once again sold more than any iPhone before. It was a painful, combative, heartbreaking year for Apple, but they endured.
Friday, May 1, 2015
The Apple iphone 4
I would like to think I More.com For this wonderful article.
So I can share it with other people.
Steve Jobs returned to the WWDC keynote stage on June 7, 2010. He'd introduced the iPad earlier in the year, and kicked things off with an update on how it, and the App Store had been doing. Then he turned his attention to iPhone, and after recapping Apple had done to date, he began on what would come next. It had over 100 new features. It has an all-new design, an all-new camera, and an all new screen resolution. It was hot. It was the iPhone 4.
So I can share it with other people.
Steve Jobs returned to the WWDC keynote stage on June 7, 2010. He'd introduced the iPad earlier in the year, and kicked things off with an update on how it, and the App Store had been doing. Then he turned his attention to iPhone, and after recapping Apple had done to date, he began on what would come next. It had over 100 new features. It has an all-new design, an all-new camera, and an all new screen resolution. It was hot. It was the iPhone 4.
iPhone 4: 4 times the pixels, 2 times the face
The iPhone 4, codenamed N90/N92 and model iPhone3,1, for the first time, offered significant improvements to the display. Apple went with optical lamination and an inter-plane switching (ISP) panel with light-emitting diode (LED) backlighting that made images look as if they were painted just beneath the glass, and greatly improved the viewing angle. Moreover, instead of matching competing display sizes of the time, they leap-frogged over them. To boost pixel count yet maintain compatibility with existing apps, Apple doubled both horizontal and vertical counts, while keeping the physical size constant at 3.5-inches. They went from 480x320 to 960x640. That brought the density up from 163ppi to 326ppi, and Apple made the argument that, at that point, the pixels disappeared. They called it a Retina display.
The cellular radio stayed pretty much the same, at least at first, though Apple did switch from mini to microSIM for the carrier card. Bluetooth stayed the same as well. The Wi-Fi radio went to 802.11 g/b/n, though only on the 2.4Mhz band. The kicker was, the stainless steel band around the iPhone was the antenna for all these radios. The top left contained Bluetooth, Wi-Fi, and aGPS, and the rest contained UMTS/HSPA. Steve Jobs said it had never been done before. Unfortunately, it hadn't been perfected yet either (see below). Dual mics were also added for noise cancelation and better noise quality.
Again, we had a full model number increase, which meant a full processor increase. In the case it was the custom-designed system-on-a-chip, Apple A4. It was still an ARM Cortex A8 processor, though clocked higher at 800Mhz, and the same PowerVR SGX535 graphics chip, but it would set the stage for some truly impressive work over the next few years. Storage options stayed the same at 16GB and 32GB, but RAM was increased to 512MB. Like every first generation Retina device, however, it was barely enough to support all those additional pixels. The battery was the sole exception. It jumped to 1420mAh, which meant that, even with Retina, Apple actually managed to increase useful battery life as well.
In addition to the previous accelerometer and compass, Apple added a 3-axis gyroscope to the iPhone 4, with pitch, roll, and yaw, as well as rotation around gravity. Working together they provided 6-axis motion detection. It was a huge leap forward when it came to precision control, especially for gaming.
Apple took the iPhone 4's rear camera to 5 megapixels and 720p video, but at the same 1.75 micro pixel size, and added a backside illuminated sensor (BSI) and LED flash. There was, however, one more thing. For the first time, Apple also added a front camera, VGA resolution, and while it was a boon to the profile pics and "selfies" that were growing in popularity, it also allowed Apple to launch FaceTime video calling.
Price once again stayed the same, $199 and $299 on contract.
iPhone 4: Leaps... and stumbles
As innovative and exciting as the iPhone 4 was, it was also a painful year in many ways for Apple and for the product line, starting well before the launch. On April 19, 2010, it was revealed that an iPhone 4 prototype had been separated from an Apple engineer at a Redwood City bar. That prototype eventually made its way online, resulting in Apple biggest product leak ever. While other sites got photos, the site that got the phone was Gizmodo.
The color white also provided Apple with considerable challenges. They had to prevent UV rays from yellowing it over time, and they had to prevent the opacity of the paint from interfering with the internal sensors. That took longer than they anticipated. Short term it meant the white iPhone 4 would not ship on time.
It would take until April 28, 2011 to hit the shelves.
iPhone 4: The Verizon iPhone
We wouldn't have to wait a full year for a completely new iPhone generation to get the redesigned antenna, however. We only had to wait some six months, at least for the announcement. On January 10, 2011 Apple's then-COO Tim Cook took the stage at another, separate event and announced the iPhone would, at long last, come to Verizon. It launched on February 10, and included a new antenna array that not only minimized detuning but supported CDMA and EVDO Rev A networking. It was nowhere nearly as fast as GSM HSPA, nor could it handle simultaneous voice and data, but thanks to Verizon's network, it greatly increased the reach and customer experience in the U.S.
The best iPhone ever. Again.
The iPhone 4 launched on June 15, 2010. It would hit 88 countries and 185 carriers by the end of the year. Apple also launched iOS 4 along with it. Despite an initial rollout of only 5 countries, and considerable supply constraint, they still sold 1.7 million that first weekend.
The competitive market saw BlackBerry and Microsoft continue to struggle in the dark, Palm continue to struggle in the light, and Google's Android continue to come on like a freight train. The iPhone 3G was gone, the iPhone 3GS remained, and the iPhone 4 once again took Apple to greater numbers than ever before. Nothing, however, could prepare the world for what would hit Apple next...
And only part of that was the iPhone 4s.
Monday, April 20, 2015
Navigating your iOS Device
Navigation Basics
Now that you’ve taken your first step into the iOS world with multitouch gestures, it’s time to learn how to navigate your device. We’ll go over where your apps are stored, how to organize them, search for them, and delete them.
The Home screen: When you first turn on your device, you’re brought to the Home screen. Here, you’ll see an assortment of icons grouped into rows, and several more icons grouped in the silver Dock along the bottom of the screen. The Home screen is where your apps live, and where you can launch them. Because only 16 apps will fit on one Home screen (20 on the iPad), you can have multiple app pages or screens for organizing your apps (up to 11). Above the Dock, you’ll see a series of dots, with one highlighted in white; these dots signify the number of app pages you have. Swipe left or right to go from page to page.
The Dock: The silver translucent bar along the bottom of your Home screen is called the Dock. If you’ve tried swiping between app pages, you’ll notice the icons in the Dock don’t change. That’s because the Dock is for apps you most frequently use; instead of having to swipe from page to page to find an app, you can drop it directly into the Dock for easy access. You can store up to four apps in the Dock.
Search in Spotlight: You can search for every email message, webpage, and app on your device, or search through Google or Wikipedia, by swiping right on your Home screen until you reach Spotlight. (If you're on the first Home screen page, pressing your Home button also summons the Spotlight screen.) To search, just type your query in the text box at the top.
Open and close an app: Want to launch an app? To open it, all you have to do is tap its icon. Once it’s open, you can return to the Home screen at any time by pressing the Home button.
Rearrange and delete apps: To rearrange the order of your icons, tap and hold any icon on the Home screen. After a few seconds, all your app icons, including the one you’re holding, will start to wiggle, and a small black X will pop up in each icon’s top left corner. Once they do this, you can rearrange any apps on the Home screen, or even drag them into or out of the Dock. If you’ve installed a third-party app you don’t want anymore, you can tap the X to delete it (you cannot delete the apps that came preinstalled on your device). When you’re finished, press the Home button, and your icons will stop wiggling and stay in their new location. You can also rearrange your icons and Home screen pages through iTunes when you connect your device to your computer.
Note that you’re not able to delete the built-in apps that come with your iOS device. These include Camera, Photos, YouTube, Clock, Weather, and the all-new Newsstand folder, among others. You’ll be able to tell which apps you can’t delete—they don’t sport the black X. You are able to move around these built-in apps to your liking, however.
Use folders: Having a bunch of apps scattered on your Home screen is OK if you don’t have too many, but when you start amassing a collection, you can use app folders. A folder is a group of apps, represented by a single icon, on your Home screen. Each folder sports miniature icons representing the apps inside, along with an overall name. When you tap a folder, the Dock fades and slides down, making room for a view of the folder’s contents. Within, you’ll find the name and icon for each app. Tap any app to launch it, or tap anywhere outside the folder to return to the Home screen.
To create a folder, start by tapping and holding any app icon to enter edit mode; after the icons begin to wiggle, drag an app on top of another app. When you release the app, you’ll create a folder, which will open and display both apps. By default the folder is named based on the App Store category for one of the first two apps in the folder. If you want to customize this name, just tap inside the field (while still in edit mode) and enter something new. When you’re done, press the Home button to exit edit mode.
To add another app to the folder, reenter edit mode and drag the desired app onto the folder icon. Repeat until you’ve added all the apps you want (up to 12 per folder on the iPhone or iPod touch; 20 on the iPad), and then press the Home button to exit edit mode.
To edit the folder itself, its name, contents, or the layout of the apps inside, you can either enter edit mode and then tap the folder, or, while the folder is open, tap and hold any icon inside. You can then tap the folder’s name to change it, drag apps within the folder to rearrange them, drag an app out of the folder to return it to the Home screen, or tap an app’s Delete button to completely delete it from your device. Unlike apps, folders don’t have a Delete button; to delete a folder, you must remove all the apps from it.
Manage folders from iTunes: iTunes has long allowed users to manage installed apps when syncing, and you can edit your folders too, using your mouse and keyboard. When your device is connected to your computer, the Apps tab in iTunes lets you choose which apps to sync, as well as decide how to organize these apps. Drag an app onto another app and, after a slight delay, a folder is created—just as if you’d performed the same action on your device. You get the same editable folder name, and you can rearrange icons within the folder. Since you’re using a computer, you don’t need to click and hold to enter the jiggling-icon edit mode; you can click and drag anytime. Similarly, to edit an existing folder, just double-click it.
Multitask on your iOS device
Opening and closing an app is easy: Tap the app to open it, and then press the Home button to close it. But when you exit, you’re not actually shutting down the app: You’re freezing it in place, or sending it to run in the background. This means you can have multiple active apps running at any one time, and you can even switch between active apps without returning to the Home screen.
Frozen apps versus background apps: Sometimes you need an app to keep doing something when it’s not in the foreground. For that reason, Apple allows apps to perform tasks in the background using several tools. One of these tools is the push-notification system; another allows music apps to keep playing while the user switches to another app; yet another allows tasks, such as photo uploads, to continue running in the background even if you switch out of the program performing the upload. If your third-party app doesn’t incorporate one of these background features, it will “freeze”, which is to say it will remember whatever you were just doing when you re-open it, but will not process any data in the background.
The multitasking bar: You can quickly switch between apps by bringing up the multitasking bar. To do so, quickly double-press the Home button; a bar below the Dock will rise up from the bottom of the screen, showing off the apps most recently run. To switch to a different app, tap its icon.
Multitasking shortcuts: In addition to holding a list of your most recently used apps, the multitasking bar has a couple of other neat shortcuts for your device.
If you swipe up from the bottom with one finger, you’ll bring up a secondary set of controls. On the iPhone or iPad, you can control the music currently playing on your device, (it defaults to the Music app, but you can also control music from third-party apps).
device's brightness, slider for controlling volume. Airplane mode, wi-Fi, bluetooth, do not disturb, AirDrop, flashlight, Calculator, camera, lock.
If you're interested I also have a another blog title iphone and ipad apps for the blind.
Subscribe to:
Posts (Atom)



